Aktualizováno 8.7.2020 pro verzi 1.38
Dnes už nažhavíme buňky, protože si konečně povíme o tom, jak v editoru něco vytvořit. Tou první věcí budou silnice. Neohrnujte nos, jestli už jste nějakou silnici v editoru vytvořili a zdá se vám to příliš jednoduché.
Je to totiž přesně naopak, silnice jsou prakticky nejkomplexnější nástroj v celém editoru a poskytují tuny možností a kombinací. Když si zkouším mapy některých tvůrců, mám pocit, že o mnoha možnostech ani neví.
Dobrá, aby se nám ze začátku nepletlo nic do cesty, zkusíme si nejdřív něco postavit v prázdném editoru.
Rovnou si povíme, že budeme využívat klávesové zkratky editoru. Většina funkcí je sice dostupných pomoci myši z horní nabídky editoru, ale taková práce je strašně zdlouhavá. Horní nabídku budeme využívat jen tehdy, není-li nějaké akci přiřazena klávesová zkratka.
Všechny klávesové zkratky najdeme v horním panelu Help – Brief Documentation.
Dopředu upozorním že v editoru se nachází spousta přepínačů, zaškrtávátek a voleb, které už se nepoužívají, ale jsou zde z důvodu zpětné kompatibility, protože se používaly v minulosti.
Stavíme první úsek
Takže – silnice. Silnicím je přiřazena klávesa 1 (v horní řadě, nad písmeny). A tvorbě nových objektů (ať už silnicím nebo něčemu jinému) je přiřazena klávesa E. Z toho vyplývá, že pokud chceme postavit novou silnici, stiskneme postupně
1 E

Podívejte se do horní části editoru. V levé části jsou ikonky pro edit mode, měla by být zaškrtnuta hned ta první – plusko. V pravé části se pak nachází vysouvací menu s nadpisem „Item type“ a zde by mělo být zvoleno „Road“.
Vyskočí vám i malé okno se základními možnostmi k silnici. U něho se rovnou pozastavíme, totiž u jeho první položky – Road type.
Zde vybíráme základní typ silnice. Jsou zde na výběr ať už klasické okresní cesty, městské čtyřproudovky nebo velké šestiproudové dálnice. Budu počítat s tím že vlastníte DLC Francii a budu tak používat Francouzské assety. Pokud ji nevlastníte tak to samé se dá udělat s Německou kolekcí, která funguje stejně, jenom má prefix ger.
Vybereme tedy pro začátek fr road 1 tmpl, což je klasická okreska.

Fajn, základní nastavení bychom měli připravené, klikněte někam v okně editoru (třeba do levé části) a posuňte myš (nemusíte držet tlačítko) kamkoliv jinam (třeba vpravo). Jak posunujete myš, vidíte červenou linku, která naznačuje délku a směr budoucí silnice. Klikněte podruhé a kus silnice je postaven!


Možná, že výsledek se lehce nebo víc liší od toho, co ukazuju na screenshotu, to záleží na tom, jestli jste experimentovali s nastavením vlastností silnice nebo měli už předtím nastavené jiné hodnoty. Vůbec se tedy nelekejte, pokud vám například chybí terén kolem silnice. Hlavní je, že máme kousek něčeho a můžeme se na něj hned podívat v režimu volné kamery (klávesa C).

Uzly (nodes)
OK, opustíme režim volné kamery a povíme si něco důležitého o uzlech. Uzel (anglicky node) je bod na čemkoliv, co v editoru postavíme. Jsou různé druhy uzlů a každý uzel má taky své vlastnosti a dá se s nimi dělat mnoho věcí, jak ještě zjistíte. Postavili jsme úsek silnice a ten má dva uzly, které jsou reprezentovány červeným a zeleným kolečkem.
Červené kolečko značí začátek úseku. Od něj určujeme levou a pravou stranu silnice, to je důležité pro snadnou orientaci v tom, co kde později budeme chtít měnit. Zelené kolečko značí konec úseku.
První věc, co můžeme s oběma uzly dělat, je změnit směr a délku postaveného úseku. Přepneme z režimu stavby do režimu umisťování klávesou M. (Všimněte si, že v levé horní části editoru se ikona v „Edit Mode“ změnila z pluska na šipku.) Myší popadneme libovolný uzel a přemístíme jej někam jinam, silnice podle toho změní směr i délku. Můžeme přitom využívat gisma a posouvat tak nody zcela rovně.
Jestli vám move režim dělá neplechu a silnice se zvláštně pohybuje v prostoru, je možné že máte přepnutý režim gisma. Je to select box v horním baru vpravo, doporučuji mít při běžné práci vybraný Local. Přepíná se klávesovou zkratkou Tab, takže to člověk snadno omylem překlikne.

Na uzly však můžeme připojovat další úseky silnice a později i křižovatky a mnoho dalších věcí. To teď není důležité, zkusíme připojit další úsek silnice. Přepněte se zpátky na režim stavby (klávesa E), umístěte myš na zelený uzel postaveného úseku, klikněte myší a natáhněte nový úsek silnice.


Nyní máme silnici tvořenou dvěma úseky a třemi uzly. Opět můžete v režimu přemisťování (M) popadnout kterýkoliv z nich a silnici různě ohýbat.
Teď zkusíme, jak spojit dva různé úseky silnice. Postavte dva oddělené úseky podle obrázku.

Pak přejděte do režimu přemisťování, popadněte levý úsek za zelený uzel a přitáhněte jej na červený uzel úseku vpravo. No vida, silnice se nám spojily!
Pokud se vám nody nechtějí snapnout správně k sobě, zkontrolujte jestli máte v horním panelu cca. uprostřed zaškrtnuté pouze první dva magnetky. Především poslední slouží k snapování k zemi a to v případně snahy o propojení nodů může dělat neplechu.

Pozor na barvy uzlů
Možná už jste o uzlech někde něco četli: Červený na zelený funguje, zelený na zelený funguje taky a nikdy ne červený na červený, to nefunguje! Pokud jste to ještě neslyšeli, dobře vám tak. A pokud o tom už víte, tak pozor, protože tahle informace je pravdivá jen ze dvou třetin!
Jestli si myslíte, že teď kecám, postavte si znova dva úseky silnice podle dalšího obrázku – je to podobné jako před chvílí, jenomže úsek vpravo má tentokrát obráceně začátek a konec.

Tak, a zkuste je spojit, zelený na zelený. Nejde to, co?
Totiž u spojování uzlů hrajeme na zelenou a červenou barvu jen částečně. Ano, platí, že vždy a za všech okolností můžeme spojit červený a zelený uzel. Také platí, že dva červené nikdy spojit nemůžeme. Až potud je ta informace pravdivá. Ale co když potřebujeme spojit dva zelené uzly?
Někdy to jde a někdy ne. Určitě jste si všimli, že od uzlů vede vždy krátká čárka, od zeleného fialová a od červeného modrá.
A v případě spojování dvou zelených uzlů se musíme podívat, jestli ty fialové čárky náhodou nemíří proti sobě. Pokud to tak je, spojit dva uzly nepůjde. Pokud půjdou ve stejném směru, můžete je spojit.

Výška uzlu
Aby silnice nebyla jen rovná placka, ukážeme si, jak posunovat její výšku. Existují celkem tři metody, jak to udělat.
První možnost je stisknout klávesu H neboli height, výška. Teď najedeme myší na libovolný uzel, který už máme postavený. V dolní části editoru uprostřed vidíme napsáno v jaké výšce máme uzel.
Height: [0.00]
To znamená, že uzel je ve výšce 0 metrů, 0 centimetrů. Stiskneme na uzlu myš a popojedem myší nahoru. Vidíte, jak se zároveň mění údaj o výšce. Analogicky, když posuneme myš dolů, sniží se i výška uzlu.


Zastavíme někde kolem výšky deseti metrů, přepneme do režimu kamery a podíváme se na výsledek. No jo, silnice jde do kopce!
Dobrá, vrátíme se zpět z volné kamery a zkusíme druhý postup. Stiskněte klávesu N (node properties, vlastnosti uzlu) a klikněte na ten samý uzel myší.

Objeví se okénko s několika vlastnostmi, na které máme ještě spoustu času, ale nás teď bude zajímat prostřední položka v horní řadě Position. Je tam ta samá hodnota, na kterou jste nastavili výšku uzlu. Zkuste jí ještě zvýšit, třeba na 20, dejte OK a podívejte se ve volné kameře na výsledek. To už je krpál, co?
Vraťte se z volné kamery, předvedeme si třetí postup. Ujistěte se, že máte uzel označen, tzn. nesvítí svou barvou, ale je bílý. Pokud tomu tak není, vezmětě myš, v blízkosti uzlu stiskněte levé tlačítko a přejeďte přes uzel. Uvidíte, jak se vytváří obdélníček a označí se uzel.
Tohle znáte ze spousty jiných aplikací, o nic nejde, prostě vybrat určité prvky, takže až se o tom budu zmiňovat někdy příště, napíšu „označte (nebo vyberte) to a to.“


Dobře, uzel máme označen, přepněte se do volné kamery tak, abyste na uzel (který je stále označen) viděli a experimentujte s klávesami PageUp a PageDown. Vida, uzel a s ním silnice mění svou výšku! Děje se tak po krocích, pokud ovšem klávesu přidržíte déle, kroky na sebe plynule navazují. Jak změnit velikost kroku? Opusťte režim volné kamery, nechte uzel pořád označený a podívejte se vpravo nahoru na položku Grid (mřížka), u které je napsáno 10 cm.
Na tuto hodnotu klikněte a vyberte třeba 1 m. Opět do režimu volné kamery a opět zkuste posunovat výšku, tentokrát to půjde značně rychleji.
Můžete změnit výšku více uzlů najednou? Ano, jde u všech tří způsobů, stačí mít označeno více uzlů. Zkusíme si to v režimu volné kamery. Označte si v editoru víc uzlů, přepněte se do volné kamery a posuňte výšku. Všechny označené uzly budou reagovat.
Co když však nastane situace, kdy máme postaveny dvě silnice, chceme je spojit, ale nody silnic budou v různých výškách? Klasické přetažení jednoho nodu na druhý node nám zde fungovat nebude.

Stačí však, abychom při přetahování nodu na druhý node zároveň stisknuli ALT a zelený node bude vyzdvižen do výšky červeného.

Uzly skýtají ještě mnoho možností, jak s nimi pracovat a využívat jejich vlastností, ale k tomu se dostaneme někdy příště, protože dnešní díl je především o stavbě silnic.
Mazání
Když už umíme silnici postavit, musíme jí umět taky zbourat. Dá se to udělat dvěma způsoby a oba fungují nejen na silnice, ale i další typy staveb.
První je režim mazání, který aktivujeme klávesou D (Delete, smazat). V tomto režimu vymažeme jakýkoliv prvek tak, že klikneme na jeho červený uzel.
Druhá možnost je, pokud nechceme odcházet z jiného režimu (třeba stavění), případně chceme vymazat víc věcí najednou. Prostě označíme všechny červené uzly prvků, které chceme smazat, a stiskneme klávesu Delete. Jednoduché, účinné.
Vymaže všechno, co jste vystavěli, aby se nám to nepletlo, a postavte jeden rovný úsek silnice. Nyní si postupně vysvětlíme všechny vlastnosti, které můžete měnit.
Tvorba křivek a další tipy
Roady a další natahovací věci si sice můžeme ručně naklikat do tvaru jaký potřebujeme, ale málokdy od oka dosáhneme ideální křivky nebo rovinky. K tomu nám může posloužit pár fíglů které editor umí. Začneme s tzv. Free Rotation. Dá se zapnout v Node properties (zkratka N, klik na node), případně já preferuji naučit se označit node a dát zkratku ALT+X.
Poté se dá s nodem rotovat a jdou vytvářet takovéhle věci
Využití může být jak už na zarovnání nějaké křivky, tak potom na pokročilé věci typu pravoúhlé ulice.

Když to vezmu po krocích jak jsem tohle vytvořil, tak:
- Vytvořím silnici a dám oběma nodům free rotaci
- Přidám další dva nody (toto se dá klikem kolečkem myši na červený node)
- Označím poslední dva nody a stisknu Home (rotace o 90°)
- Přepnu na Move (M), zkontroluju jestli mám gizmo na Local (Select box v toolbaru úplně vpravo) a posunu je smerem dolu
Vlastnosti silnice
Stiskněte klávesu P (Item properties, vlastnosti prvku) a klikněte na červený uzel. Objeví se okno, v kterém můžeme všechny vlastnosti změnit. Posuňte je tak, aby vám nebránilo ve výhledu na silnici, protože veškeré změny se dějí hned a lépe je pochopíte. Zde budu trochu přeskakovat, právě proto že dost věcí už se nepoužívá.
Pro začátek si vezmeme ty nejdůležitější, pokud chcete projít všechny, najdete to v Dokumentaci

Začneme pěkně odzhora:
Road type je typ silnice. Nabízí různé typy silnic, od okresek přes městské silnice až po čtyř a šestipruhové dálnice.
Road material a center blok zatím není důležitý, přesuneme se do pravé horní části.
Z prvního řádku je pro nás důležitý pouze Distance type. Ten určuje, na jakou vzdálenost úsek vidíte, tedy v jaké vzdálenosti od vás má hra načíst do paměti všechno, co s ním souvisí. U silnice doporučuji používat middle. Pokud ovšem při testování krajiny zjistíte, že v dálce vidíte ošklivé vzduchoprázdno, změňte na úseku, který by měl být raději z dálky vidět, tuto volbu na Far.
Potom tu máme skupinu zaškrtávacích políček. Některé pochopíte zkrátka z jejich názvu, dělají prostě to co říkají.
High poly road využíváme k vyhlazování úseků silnic. Můžete si myslet, že je dobré mít tuhle volbu zapnutou pořád a skutečně, celá mapa pak vypadá daleko lépe, ale má to vážné úskalí.
Zkrátka a dobře nepoužívejte ho, pokud to není nutné. High poly road je totiž velmi náročná na HW. Ovšem pokud by měla silnice vypadat jako ta na vrchním screenshotu, raději jí vyhlaďte. Ta spodní vypadá lépe.


Show in UI map – pokud nechcete, aby se tento úsek silnice objevoval v mapě (tím je myšleno jak v mapě notebooku, tak i na minimapě), volbu vypněte.
No Boundary – každá silnice nebo křižovatka má těsně vedle vozovky neviditelné stěny, kterými nelze projet, a co víc, náhodné vyjetí z vozovky a tedy náraz do nich poškuzuje vaší soupravu. Určitě už jste to na nějakých mapách zažili. Je to proto že nechcete aby hráč jezdil někam daleko mimo vozovku, kde máte třeba ošklivé modely nebo dokonce aby nevyjel z mapy. Když toto zaškrtnete, stěna zmizí. Je tedy na vás jakým stylem chcete mapu stavět a jestli budete stěny využívat. Hodí se například pokud vám nad silnicí vede most, tak vytvoří přes vaši silnici neviditelnou stěnu, proto je potřeba u mostové silnice toto zaškrnout.
Můžete si zapnout zobrazení neviditelných zdí přes Menu úplně v nejhořejší části editoru. Najdete to pod View – Collisions
Toto byly ty nejdůležitější, na spoustu úseků tedy stačí pouze zaškrtnuté Show in UI map a ostatní nechat vypnuté. A dostáváme se k nastavení pro levou a pravou část silnice. Ještě jednou zopakuji, bere se to vždy z pohledu červeného uzlu. Na každé straně můžete vytvořit vlastní nastavení, nezávislé na té opačné. Aktuálně se v tomto nastavení pracuje s terénem kolem silnice a povrchem silnice (její texturou)
Terrain size určuje, jak široký se má vytvořit terén kolem silnice. Nalevo jsem nastavil hodnotu 40, napravo 80.

Terrain shader obsahuje nepřeberné množství textur, ať už se jedná o různé traviny, písčiny, kamenité povrchy, asfalt atd. Vyberete si sami, co se vám zrovna hodí, já jsem teď pro přehlednost vybral na levou stanu silnice dry_grass(žlutohnědou suchou trávu), na pravou grassy_ground.

Podívejme se teď na položku Terrain, čili profil terénu. Na obou stranách je nastaven na plain, čili rovnou plochu.
My ale chceme na levé straně terén do kopce, na pravé do údolí. V Terrain si tedy vybereme patřičnou položku. Někde v okolí okna se nám vždy objeví náčrtek, jak ten terén vypadá.
Pro účely vysvětlení si na levé straně vybereme třeba hill next to road, na pravé straně down. Výsledek bude vypadat jako na obrázku.

Coef. slouží pro úpravu toho jak prudký terén vlastně bude. V případě že dáte nulu, bude to zcela rovné, když dáte třeba 10, bude kopec extrémně prudký.

Noise je to jak bude terén zvlněn, 100% nevypadá moc hezky, doporučuji to dát na 0 nebo 50%. 0% používat ve městech, zvlněný terén na kterém je domek nevypadá moc hezky.

Transition slouží ke změně přechodu mezi terény. V případě že máte na jednom nodu nastavenou plain a na dalším nějaký hill a přechod nebude plynulý, zkuste si pohrát s touto hodnotou. Obecně 8 je obvykle nejlepší kompromis.

Road look slouží pro změnu textury silnice. , Road variant pak obvykle nabízí různé varianty čar na silnici (přerušovaná, plná apod.)

Left a right edge slouží pro přechod mezi silnicí a terénem. Obvykle je nabízen plynulý travnatý přechod, obrubník nebo chodník.

Přesuneme se k poslední důležité věci co se v editoru dnes naučíme. A tou je vegetace. nachází se ve spodní části okna, opět rozdělena na dvě strany.
Je potřeba rozlišovat dva typy vegetace – trávu na zemi a stromy, keře apod.
No detail veg. – První řádek a položka No detail veg. se věnuje právě trávě a zkrátka a dobře detailní trávu vypíná. Případně si můžete pomocí posuvníků vedle nastavit od a do jaké vzdálenosti chcete detailní trávu vykreslovat.

Vegetation je snad jasná – tady si můžete nastavit, jaký druh vegetace chcete, jak má být hustá (Sparsity), jak daleko od silnice má být (From a To) a jak má být vysoká (Scale) a do jaké vzdálenosti se mají ukazovat Hi Poly stromy. Jinak tu nebudu dělat dlouhé seznamy co je který vegetační typ, po nějakém tom experimentování se v nabídce vyznáte. Můžete si určit tři různé vegetace pro každou stranu.
S Hi Poly stromy buďte velmi opatrní, jsou velkým žroutem výkonu. Obvykle stačí hodnoty mezi 30 a 50m, podle hustoty vegetace.

Se silnicemi se dá dělat ještě spousta vylomenin. Třeba přidat patníky, lampy, bariéry, tunely atd. Jak na ně se dozvíte třeba v dokumentaci, doporučuji však prvně projít ostatní části návodu.
Unaveni? Tak ještě chvilku vydržte, protože si povíme o tom, jak celé dílo uložit, abysme ho mohli trochu otestovat a hlavně – abysme v něm mohli zítra pokračovat!
Uložení mapy a vytvoření modu
Asi se budete chtít projet po těch pár silnicích, co jste vytvořili. V horním panelu vyberte ikonu vlaječky a klikněte myší někam na silnici. Vidíte, že se tam přesunul se sem ten model Fordu Focus, který se tam celou dobu motal. To je startovní bod pro testování.
Teď už můžete mapu uložit, kliknutím na Save Map. Protože jsme needitovali originální mapu, zeptá se nás systém na jméno souboru, pod kterým chceme své dílo uložit. Přesvědčte se, že jste ve složce map (aha, první díl seriálu) a zadejte jméno třeba moje.

Pokud byste editovali originální mapu, systém se na jméno ptát nebude a rovnou toto dílo uloží do složky map pod správným jménem. Pokud by se to náhodou zeptalo, je potřeba to uložit jako europe.mbd
Hotovo? Tak ukončete program, nastartujte souborový manažer a přesuňte se do složky se hrou.
Nyní je potřeba zkopírovat složku base_map a vložit ji do složky mod v dokumentech.

Hotovo? Tak tedy můžeme znovu zapnout editor, dát File -> Open a už bychom měli vidět soubory naší mapy. Vybereme moje.mbd a dáme Open a mapa by se měla načíst.
Mapa bude načtená asi hned, protože jsme vyrobili jen pár silnic. A teprve teď můžete spustit Run Map a po mapě se projet. Jízdu ukončíte stejně, jako byste chtěli odejít ze hry do hlavního menu.
Pozor, kdybyste teď chtěli vytvořit na mapě změny, můžete. Neprojeví se však hned při testování. Nejdřív musíte opakovat proceduru, nejdřív uložit, pak zazipovat.
Nezapomeňte tedy, pokaždé, když budete chtít pokračovat v rozestavěné práci, uložit mapu a přenést ji do složky mod.
Tak to je pro dnešek vše. Příště se podíváme na některé typy prefabrikátů, konkrétně na křižovatky, dálniční exity a podobnou havěť, a taky si vysvětlíme, jak silnice ošperkovat takovými věcmi, jako je dopravní značení všeho druhu nebo jak použít štětec. S tím, co všechno se dá dělat se silnicemi, jsme totiž ještě zdaleka neskončili.
V komentářích rád zodpovím případné dotazy, ale prosím vás o jedno: pokud se budete ptát, tak jen na věci, které byly probírány právě v tomto článku a u kterých vám není něco jasné. Nepředbíhejte v čase, na všechno ostatní, co se týká editování, se v seriálu dostane.
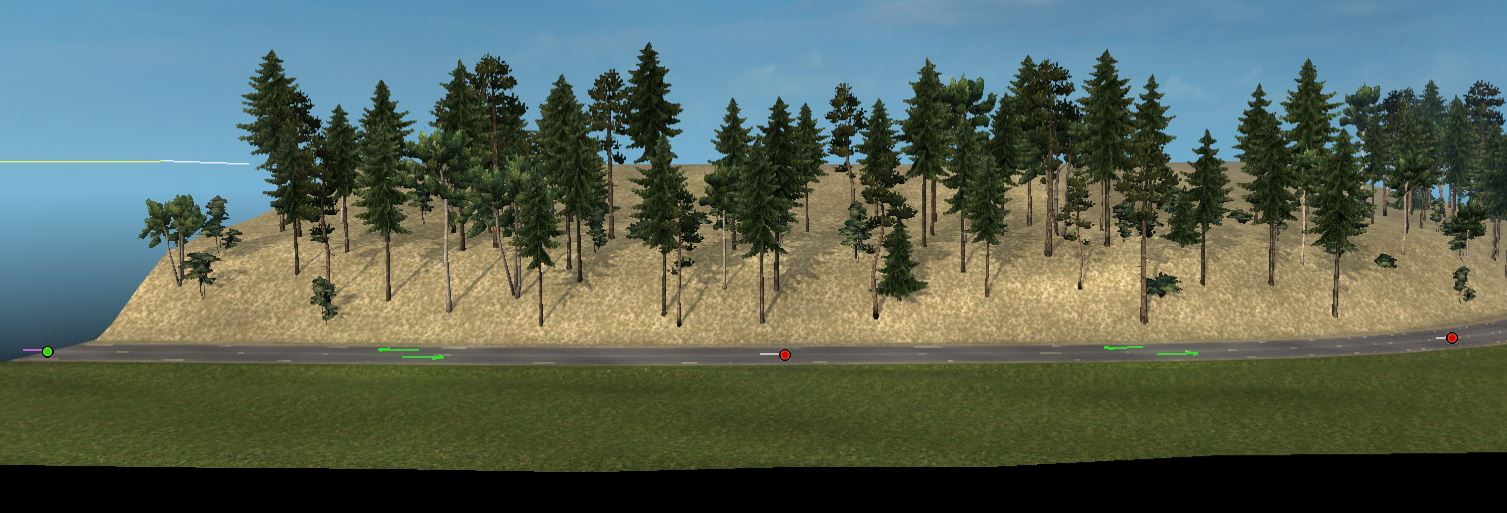

Teichmann says:
Dobrý den,
když chci uložit mapu, chvíli se to ukládá a potom to napíše: „Failed to create output file – the map IS NOT saved, backups have been advanced.“ Nevím co s tím.
Děkuji
domcek says:
Nejspíš ti chybí složka base/map ve složce se hrou. Je to v prvním díle návodu 😉
Hurricane says:
1.38 UPGRADE – nový mapový systém nebo převod vaší mapy.
-pro nové mapy (začátečníci) namísto vytvoření složky BASE vytvořte složku s názvem BASE_MAP
– pro stávající mapy: vytvořte složku BASE_MAP vedle staré složky BASE (nevymažte ji, udržujte ji v záloze), otevřete mapu v editoru REBUILD MAP, uložte, vaše mapa bude v nové složce base_map.
Teichmann says:
Obě složky tam mám, hru spouštím jako správce
domcek says:
Tak s tím jsem se snad ještě nesetkal. Nemáš hru na disku třeba 2x (překvapivě častý problém lidí)?
Lukáš says:
Chtěl jsem postavit silnici, udělal vše podle návodu vytvoril obě složky ale ale vůbec se mi nic nepostaví. hýbám myší ale vůbec nic to nedělá. (klikám a nic).Ani mapa Europe se mně nezobrazí. pouze černá plocha s consolí a lištou nahoře a u prostřed je jenom auto.
Jean Maren says:
Chtěl bych se zeptat, v editoru mám vše tmavé a moc nevidím, co jsem postavil, nevíte, jak to změnit?
jajafilm says:
Vždy, když se mapu snažím uložit, počítač mi zahlásí, že program neodpovídá, a celé mi to spadne. Nevěděl by někdo co s tím?
problem says:
zdrvím mam problem
chcem sa spytat ze ako mam otvorit mapu ktoru som ja vytvoril že dajme tomu potrebola som niekam ist tak som si hu ulozil a potrebujem hu dokoncit ako hu mam znova otvorit tu nedokocenu mapu aby som ju dokocil
ets2 verzia 1.39+